Nhận biết lỗi không hiện file trong USB vô cùng đơn giản. Khi bạn kết nối thiết bị USB của mình vào máy tính nhưng bạn chỉ nhìn thấy được ổ USB của mình trong đó (trong File Explorer) và hoàn toàn không thấy sự xuất hiện của các tệp tin. Đây chính là biểu hiện của lỗi không hiện file trong USB.
Một số nguyên nhân dẫn đến lỗi không hiển thị file trong USB: hệ thống tệp hệ thống bị lỗi, xóa nhầm tập tin, máy tính bị vi rút xâm nhập, ẩn file…
Khi file ẩn đã được hiển thị ra thì bạn nên tiến hành copy từng file trong USB sang khu lưu trữ mới. Tuyệt đối không copy cả thư mục trong USB vì rất có thể bạn sẽ copy lẫn cả virus sang ổ chứa mới. Nhất là đối với những USB nào chứa những chương trình hay file dùng để cài đặt chương trình và file crack thì càng cần phải cẩn thận hơn vì đây chính là những nơi chứa nhiều virus độc hại nhất.
Sau khi đưa được những file ẩn mà bạn cần sang mộ khu lưu trữ mới thì hãy tiến hành quét virus và format lại USB để khắc phục triệt để tình trạng lỗi không hiện File trong USB. Nên sử dụng phần mềm diệt virus uy tín.
Nếu khi bạn format (định dạng) USB theo cách thông thường trên Windows mà không được thì có thể sử dụng một số phần mềm bổ trợ, và sửa lỗi này.
Cách khắc phục lỗi không hiển thị File trong USB không hề phức tạp. Bạn có thể chọn 1 trong 4 cách dưới đây để sửa lỗi này.
Đối với lỗi không hiện được file ẩn trên Windows, bạn chỉ cần làm theo đúng 4 bước dưới đây.
Bước 1: Cắm USB vào máy tính sau đó mở phần This PC trên màn hình.
Bước 2: Tiếp theo bạn nhấn tổ hợp các phim Ctrl + F1 hoắc sử dụng chuột để kích vào mũi tên xuống ở phía góc trên cửa sổ để tiến hành mở công cụ thao tác trong This PC

Cách sửa lỗi file USB
>>>>> TÌM HIỂU: Không định dạng được thẻ nhớ phải sao để khắc phục? <<<<<
Bước 3: Sau khi hoàn thành bước 2, một menu nhỏ sẽ hiện lên. Bạn kích vào tab View trên đó rồi tick vào mục Hidden items ở đó.
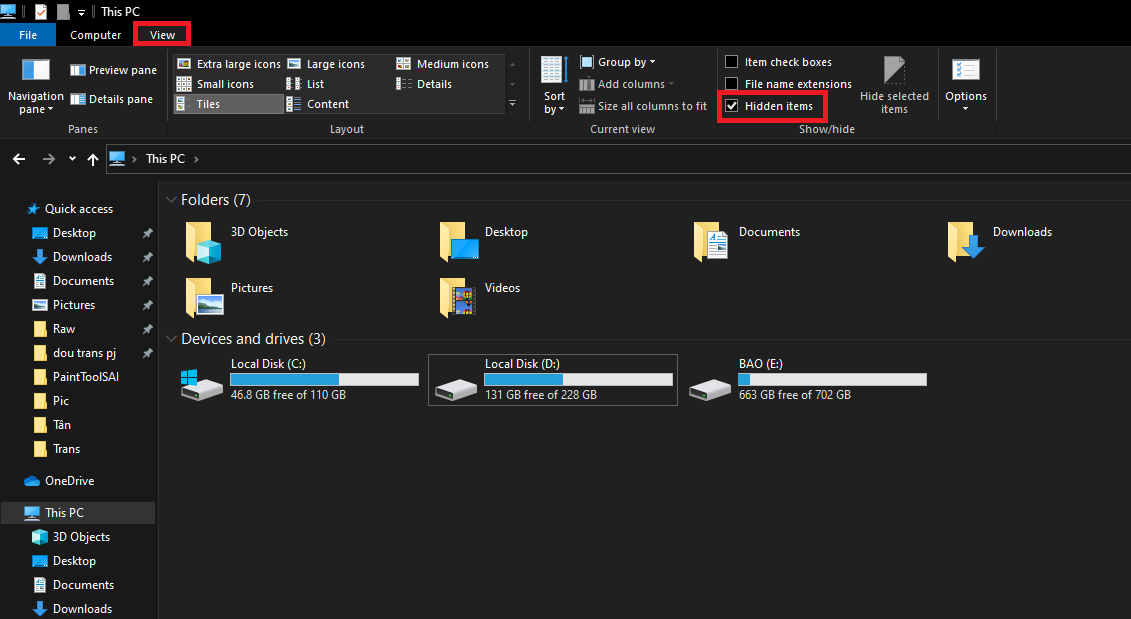
Làm theo chuẩn từng trình tự
Bước 4: Sau khi hoàn tất bước 3 thì các file bị ẩn trên máy tính sẽ được hiển thị ra đầy đủ. Lúc này bạn chỉ cần copy nhưng file, tài liệu mà mình cần sang ổ đĩa khác để lưu trữ chúng.
Bên cạnh cách thứ nhất thì bạn còn có thể dùng Command Prompt để khắc phục lỗi không hiển thị file trong USB. Với cách này, bạn làm đúng theo 4 bước dưới đây:
Bước 1: Sau khi cắm USB vào máy tình, bạn hãy nhấn tổ hợp phím Windows + R để có thể mở hộp thoại Run trên máy tính.
Bước 2: Tại hộp hội thoại Run bạn nhập chữ cmd sau đó nhấn phím Enter.
Bước 3: Sau khi thực hiện bước 2 thì cửa sổ Command Prompt sẽ được mở ra. Tại cửa sổ này, nhập vào câu lệnh attrib -s -h -a * /s /d rồi tiếp tục nhấn Enter.
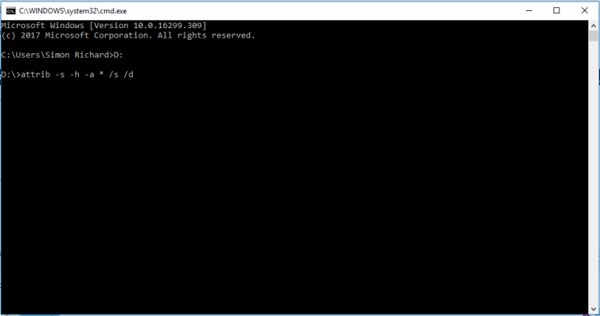
Nhập câu lệnh vào cửa sổ theo hướng dẫn
Bước 4: Thực hiện xong bước 3 cũng chính là lúc những file ẩn trong USB hiện ra và bạn chỉ cần copy những thứ cần thiết sang một nơi lưu trữ mới.
>>>>> XEM NGAY: Những mẫu USB mini 16GB chính hãng được ưa chuộng nhất hiện nay <<<<<
Bước 1: Điều đầu tiên bạn cần làm chính là cài đặt WInRAR. Lên trên google, gõ tìm kiếm và tải cũng như cài đặt WinRAR. Sau khi đã cài đặt xong, bạn mở WinRAR lên. Và nhớ phải cắm USB vào máy tính nhé!
Bước 2: Trong WinRAR, bạn sẽ nhìn thấy được toàn bộ những file đã bị ẩn trước đó. Click vào thanh địa chỉ để đến được đúng mục USB trong máy tính của bạn.
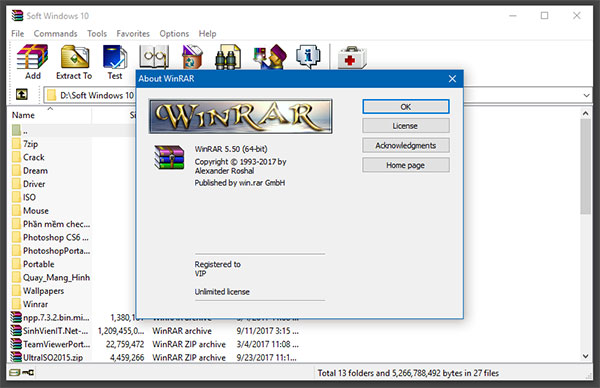
Thao tác giải nén file
Bước 3: Tại đây, bạn chỉ cần thực hiện việc copy hoặc kéo thả những file cần thiết ra chỗ lưu trữ mới.
Bước 1: Nhớ tải và cài đặt phần mềm FixAttrb BKAV trước tiên. Sau đó cắm USB bị lỗi không hiện file vào máy tính.
Bước 2: Cũng giống như cách 3, trong giao diện của phần mềm FixAttrb BKAV sẽ có tất cả các thư mục bị ẩn. Và bạn chi cần tìm đúng thư mục USB có chứa những file bị ẩn.
Bước 3: Sau khi chọn xong thì sẽ có một thông báo sẽ hiện ra giống như hình. Click vào Yes / Có để thấy được các file bị ẩn. Cuối cùng là copy file bị cẩn đó sang một mục lưu trữ mới.
Trên đây là các cách để khắc phục lỗi không hiện file trong USB. Nếu bạn còn gì thắc mắc hoặc không hiểu hãy liên hệ ngay với chúng tôi để được nhân viên hỗ trợ kịp thời. Hy vọng bài viết của chúng tôi sẽ giúp bạn sử dụng các thiết bị công nghệ một cách hiệu quả nhất.
>>>>> ĐỪNG BỎ LỠ: Bảng giá sản xuất USB quà tặng (In Logo lên USB chỉ từ 65k/ch) <<<<<
Thông tin liên hệ:
Địa chỉ Hà Nội: K23 TT10, đường Foresa 1, Khu đô thị Xuân Phương, phường Xuân Phương, TP Hà Nội
Hotline: 02437678915 - 02437678914 - 0903296006
Kinh doanh: Mr Trường - 0906267069 | Ms Oanh - 0936243069 | Mr Phú - 0904562698
Địa chỉ TP.HCM: Số 2 lô A, Cư Xá Phú Lâm D, Phường Bình Phú, TP Hồ Chí Minh
Kinh doanh: 0903296006
Các tin khác