1. Ưu điểm cách cài win 10 không cần USB
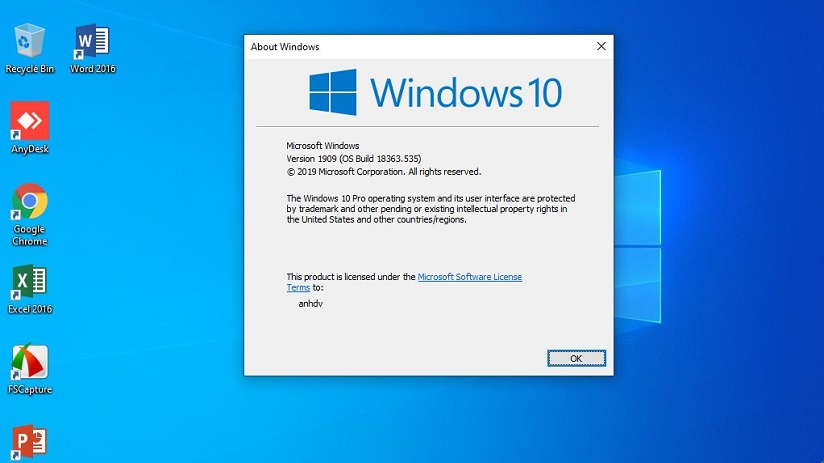
Cài Win 10 không cần USB thao tác đơn giản và nhanh gọn
Cách cài win 10 không cần USB có nhiều ưu điểm so với các cách còn lại, cụ thể như:
Không tốn kinh phí mua USB hay CD
Không cần tạo usb boot và vào boot khá rườm rà gây khó hiểu cho người không rành công nghệ
Cài được cả 2 chuẩn của Windows là Legacy và UEFI
Tốc độ cài đặt tương đối nhanh, gấp khoảng 4 lần USB hay CD nhờ các file có sẵn trong máy nên máy triển khai cài đặt, sao chép file sẽ nhanh và hiệu quả hơn.
Cài đặt diễn ra tự động với những thao tác đơn giản
Tiện lợi cho người dùng dù máy có ổ cắm hay không vẫn có thể thực hiện được
Tuy nhiên, cài win không dùng usb cũng có một số nhược điểm nhỏ là máy cần khởi động lại mới vào được win. Trong trường hợp hệ điều hành bị lỗi trong khởi động thì vấn đề cài lại win từ ổ cứng sẽ bất khả thi.
>>>>> XEM THÊM: Hiện nay USB giá bao nhiêu tiền? Hướng dẫn chọn USB chuẩn nhất 2024 <<<<<
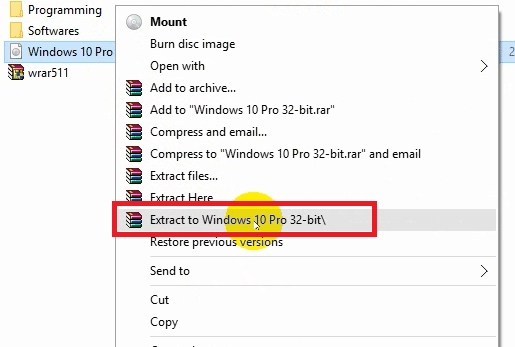
Cần có phần mềm giải nén sẵn trong máy
Để cài win 10 không cần USB máy tính của bạn cần cài sẵn hệ điều hành Windows 10 và đảm bảo chúng vẫn đang chạy bình thường. Hệ điều hành này cái mới nên có số bit tương tự với hệ điều hành đang sử dụng. Một ví dụ cụ thể như bạn đang dùng windows 32 bit thì khi cài lại cũng nên cài hệ điều hành 32 bit.
Ngoài ra, để đảm bảo dữ liệu sau cài, máy tính của bạn nên chứa ít nhất 2 ổ đĩa gồm ổ đĩa hiện tại đang chứa hệ điều hành sử dụng. TrưỚC khi cài Win, tải file ISO cài cho win 10 và chọn một trong những bản phù hợp.
Trong trường hợp RAM laptop của bạn từ 4GB có thể cài win 64bit, nếu trong trường hợp RAM thấp hơn 4GB nên sử dụng bản win 32bit. Ngoài ra, chú ý cài sẵn phần mềm giải nén Winrar hoặc phần mềm 7 – zip để dùng trong những bước tiếp theo.
>>>>> XEM NGAY: [DỊCH VỤ] In Logo lên USB lấy ngay, cung cấp usb in logo công nghệ hiện đại nhất <<<<<
Bắt đầu chúng ta tiến hành di chuyển file ISO nhằm cài win sang một thư mục gốc của ổ đĩa trên máy tính của bạn, trừ ổ C vì ổ này dễ bị mất dữ liệu khi cài lại win. Giải nén file ISO ra thư mục khác cùng tên với file bạn muốn cài đặt bằng phương pháp nhấn chuột phải vào file ISO, chọn Extract to windows 10 pro 32 bit.
Trong trường hợp bạn không tìm được phần này khả năng cao là do máy bạn chưa cài được phần mềm hỗ trợ giải nén Winrar. Bạn cần kiểm tra và tải lại phần mềm và tiến hành thực hiện lại thao tác giải nén và kết quả là thư mục cùng tên với file ISO. Cuối cùng, chúng ta đổi tên thư mục được giải nén thành “TCL”.
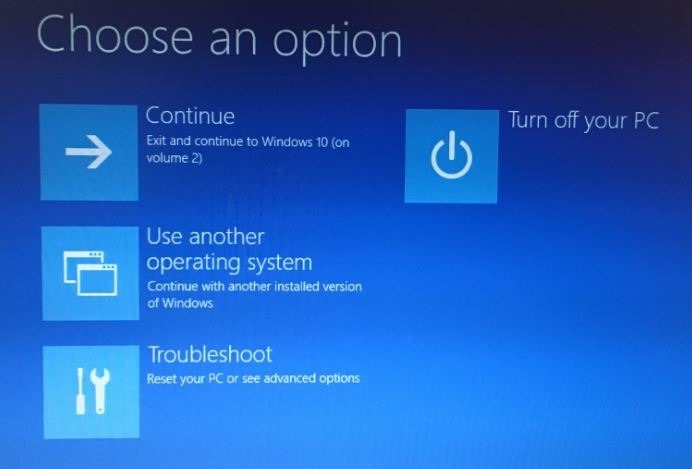
Chọn Troubleshoot trên giao diện màn hình
Với máy tính, laptop sử dụng hệ điều hành Win 10 chúng ta vào phần Restart trên win 10 và nhấn giữ phím Shift sau đó click vào Start. Lúc này, màn hình máy tính sẽ chuyển tới “Choose an option” và bạn lựa chọn Troubleshoot, chọn Advanced options, Command Prompt. Máy tính bạn lúc này sẽ khởi động lại và trở lại màn hình Command Prompt.
Tại Command Prompt bạn sẽ nhìn thấy tài khoản của mình đang có trên mays. Lúc này bạn chỉ nhấp chuột vào tài khoản mà hiện bạn đang sử dụng. Nếu tài khoản cần có mật khẩu thì bạn có thể điền vào và chọn Continue. Dòng lệnh trong cửa sổ CMD hiển thị.
>>>>> CHIA SẺ: TOP 7+ App chỉnh ảnh Trung Quốc 'THẦN THÁNH' Xấu cũng thành ĐẸP <<<<<
Màn hình CMD hiện lên bạn bắt đầu gõ theo lệnh wmic logicaldisk get size, caption và bắt đầu nhấn enter nhằm hiển thị toàn bộ danh sách ổ đĩa cũng như dung lượng của nó. Cột Caption sẽ là phần tên ổ đĩa và size là dung lượng tương ứng của ổ đĩa.
Nhìn chung, ở phần này bạn chỉ cần quan tâm các ổ đĩa có size, ổ đĩa nào chống mục size thì bỏ qua. Tiếp theo, bạn tiến hành gõ lần lượt theo cú pháp tên ổ đĩa:/TCL/Setup và ấn enter liên tục cho đến khi bạn thấy màn hình xuất hiện dòng chữ The System Cannot find the path specified. Gõ lần lượt hết các tên ổ đĩa cho đến khi cửa sổ setup windows hiện lên.
Bây giờ bạn có thể chờ đợi cho đến khi win 10 cài đặt hoàn thành. Sau Khi cài xong, mở cửa sổ System bằng This PC và chọn Properties. Trong trường hợp máy chưa kết nối mạng sẽ hiện dòng chữ Connect to Internet to active Windows. Lúc này bạn cần kết nối lại mạng và đóng mở lại cửa sổ System, đợi vài phút bạn sẽ thấy window đã được kích hoạt thành công.
Cách cài win 10 không cần USB không khó nếu bạn thực hiện đầy đủ các bước trên. Phương pháp này thật sự rất hữu ích với những ai muốn cài win nhanh mà không có USB hay DVD. Ngay cả khi bạn không rành về công nghệ máy tính cũng có thể thực hiện đơn giản với những bước trên. Hy vọng bài viết này sẽ là những thông tin thật hữu ích gửi đến bạn.
>>>>> ĐỌC NGAY: Tìm hiểu về cách xuất âm thanh qua cổng USB (Update 2024) <<<<<
Thông tin liên hệ:
Địa chỉ Hà Nội: K23 TT10, đường Foresa 1, Khu đô thị Xuân Phương, phường Xuân Phương, TP Hà Nội
Hotline: 02437678915 - 02437678914 - 0903296006
Kinh doanh: Mr Trường - 0906267069 | Ms Oanh - 0936243069 | Mr Phú - 0904562698
Địa chỉ TP.HCM: Số 2 lô A, Cư Xá Phú Lâm D, Phường Bình Phú, TP Hồ Chí Minh
Kinh doanh: 0903296006
Các tin khác